- Mac Compatible Microsoft Pro Webcam Autofocus + Optical Lens + Tripod Mount. A webcam with stereo microphones does add ambience and directionality - especially in multi-person chat. But because web cameras are small and the mics are placed rather close to each other on each side of the camera lens, the stereo separation is very subtle, not.
- To Turn on Camera on a Mac: Open Finder on your Mac, click on the Applications folder, and select Photo Booth. As soon as Photo Booth starts, the LED next to the built-in iSight camera should turn on, informing you that the camera is activated.
Explore the world of Mac. Check out MacBook Pro, iMac Pro, MacBook Air, iMac, and more. Visit the Apple site to learn, buy, and get support. The Mac mini is Apple's tiny desktop computer and the cheapest Mac you can buy, but it doesn't come with a monitor, mouse or keyboard, and hasn't been updated since 2014. Free coins for slotomania on facebook. Read on for our reasons.
With many people working from right now, Zoom has become more popular for doing online meetings, video calls, and video conferences. It has become the standard when it comes to connecting with other users virtually, whether in business or personal settings. Zoom has become the top platform of choice for video communication for government agencies, tech startups, religious communities, and even regular people looking to talk to their friends and family.
Zoom is a cloud-based video communications program that lets you set up live chats, virtual video and audio conferencing, screen-sharing, webinars, and other collaborative activities. You don't have to create an account to join a Zoom meeting, and it can support up to 1,000 participants and 49 on-screen videos. It is compatible with Windows, macOS, Linux, iOS, and Android devices, so almost anyone can access it.
To use Zoom, all you need to do is download the app and set up the video call or conference. Unfortunately, creating or joining a zoom meeting is not that easy for everyone. Zoom has its own flaws, and it is normal for users to encounter bugs or errors when using the app. In fact, Zoom went down a few days ago and thousands of users reported issues with its audio and visual features. According to Zoom, the problem was caused by a hosting issue, which was immediately resolved a few hours later.
This might be an isolated case, but it perfectly demonstrates the fact that the app is not perfect. One of the common errors Zoom users encounter involves the camera. This error can also be observed in other video conferencing apps, such as Skype and FaceTime.
MacBook Camera Not Working on Zoom
According to user reports, the MacBook camera doesn't work on Zoom during video calls. The Zoom app works fine, except that the user's video does not display the participants of the call. In some cases, the user only sees a black screen in the camera display, and can't see the other people in the call. The other party is able to see the affected user, which denotes that the error lies in the affected user's end, and not related to the call itself.
Based on the complaints, the camera seems to be working for other apps, such as PhotoBooth and Skype. But when it comes to doing video calls on Zoom, the camera does not display any output. This might not be a big issue since it does not affect the quality of the call, but it can be annoying not to be able to see who you are talking to.
Why is MacBook Camera Not Working on Zoom
There are many reasons why the MacBook camera doesn't work on Zoom. One of the factors you should look into is whether other applications are currently using your camera. Mac's camera is designed to work for one application at a time. Adobe premiere pro mac video editing software. So if a program is using the camera — say, Skype or FaceTime, you won't be able to use it with Zoom unless you close those apps first.
Another reason why you're having issues with the camera is that you did not allow Zoom to access your camera when you started the call. Whenever you open Zoom and initiate or join a call, a message will pop up asking for permission to use the microphone and camera. If you did not click Allow, then your microphone and camera will not work during the call.
An outdated Zoom app will also cause some performance issues during video calls. If you're running the app on macOS Mojave, you might be encountering compatibility issues between the app and your operating system. Whatever the reason is, this guide should cover all possible causes why your Mac's camera is not working and present fixes to get it working again.
How to Fix Camera Not Working on Zoom
If you're having problems with using your video camera when doing Zoom video calls, the first thing you need to determine is whether the issue is limited to Zoom or if it affects other video communication apps as well. To figure this out, open other apps that use the video camera, such as Skype or FaceTime, then try doing a video call. If it works fine, then the problem is closely related to the Zoom app.
Once you've deduced where the problem lies, you can then choose from the fixes below to see which one works for you:
Fix #1: Check Your Internet Connection.
Does This Mac Have A Camera Captures
Doing video calls consume a lot of data. Make sure your internet connection is stable enough for video calls by switching to a wired connection. If this is not possible, move closer to the modem or the router to have a better signal.
Fix #2: Close All Apps That Use the Camera.
Queen of the wild slot machine free play. As mentioned above, camera use is on a first-come, first-serve basis on Mac. This means that if another app is already using the camera and it is currently running, you can't access it unless you close the open apps. So before you use Zoom, make sure Photo Booth, Skype, FaceTime, Messenger, and other programs that utilize the camera are closed.
To quit these apps, click on the Apple logo, then choose Force Quit. You'll be presented with a list of all running applications on your Mac. Choose the app you want to close from the list, then click the Force Quit button.
Fix #3: Give Zoom Access to Your Camera.
If your camera is not working during Zoom calls, the might not have access to it. To allow Zoom to use the camera on your Mac, follow the steps below:
- Click the Apple menu, then go to System Preferences > Security & Privacy > Privacy.
- Click on Camera.
- Tick off the box next to Zoom to give it access to your camera.
- Close the window and try doing a call with Zoom again.
Fix #4: Test Your Audio and Video.
Mac Camera App
Before jumping into a call or a video meeting, make sure to do a basic check of the app. Go to this test link, then click the Join Call button. If you don't have Zoom on your computer, you will be required to download the app for the test, which you should install on your computer. Once installed, it will proceed to check the status of your audio and video. If you don't want to download the app, you can choose to join using the web. If everything works fine, you can jump back to your call and see if the video is now working.
Summary
Not being able to see who you are talking to during a Zoom video conference is basically the same as doing voice calls, which defeats of using Zoom in the first place. If your Mac's camera is not functioning when you're on a Zoom video call or conference call, the guide above should be able to help you out. If all of the steps above don't work, your last option is to uninstall the Zoom app and re-install a fresh copy of the app.
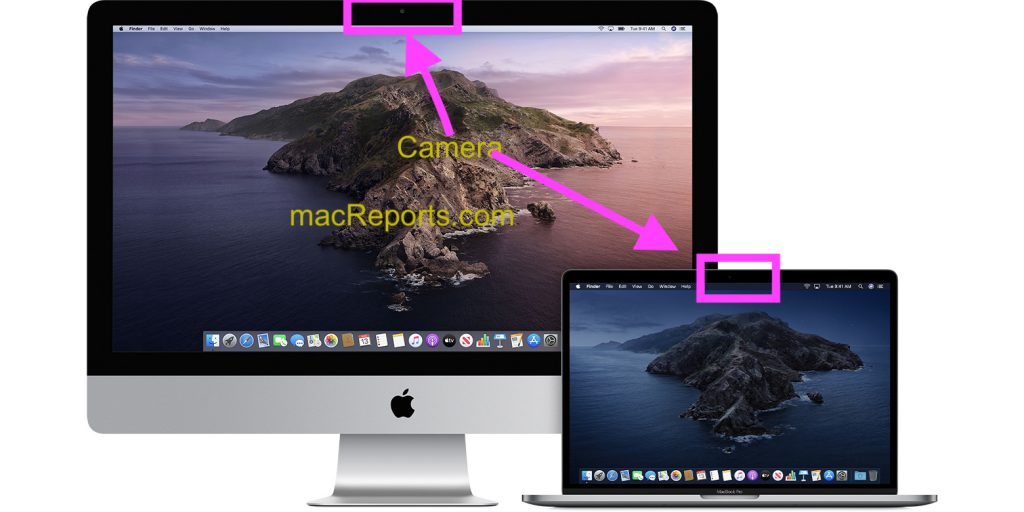
Does This Mac Have A Camera Dvr
See more information about Outbyte and uninstall instructions. Please review EULA and Privacy Policy.
